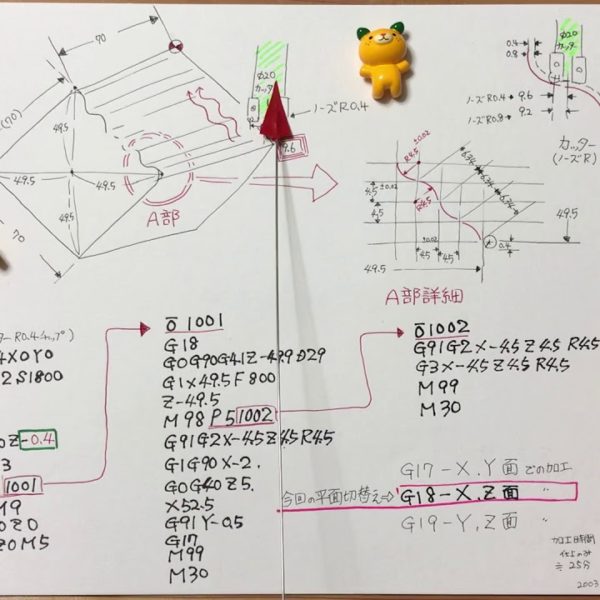この動画で使用したInventorの3DCADデータを無償提供しています。下記リンクからダウンロードしてください。
・エンボスとデカール
https://drive.google.com/drive/folders/1mw9jocMFy2-8v7AMOlXc6GDpW5y8OzMi?usp=sharing
【書き起こし】Inventor 初級講座 デカールとエンボスの使い方 企業ロゴや装置名を印字する機能のデカールとエンボスの操作解説
(00:11) こんにちは中村です。いつもご視聴ありがとう ございます。 このチャンネルでは inventor 3d cadの 使い方や機械設計についてお話ししています。 今日はデカールと エンボスの使い方についてお話ししていきたいと思います。 今日お話しする内容は次の3つですね。 一つ目デカールとエンボスの違い 二つ目デカールの使い方 三つ目エンボスの使い方 今日はこの3つについてお話ししていきたいと思います 。 デカールとエンボスって何に使うかというと 企業のロゴだったり機械の名称だったり そのようなものを機械 に印字することがあると思うんですけれども、 それを表現するのにデカールとエンボスを使うことができます。 それからスイッチ類の名称とか計器類の名称とか、 そのようなところにも使えますので、 今日はね、そのあたりを inventor を使って 解説していきたいと思います。 それでは最初にデカールとエンボスの違いに ついて解説していきたいと思います。 このようなサンプルを作ってみたんですけども、 上側のこのチャンネルのロゴ、これはデカールで作っています。
(01:21) 下側の機械設計cadの学校という文字、 これはエンボスで作っています。 何が違うかというと デカールはイメージとしてはシールを貼るという感じですね。 小さな頃にプラモデルを 作ったことある人多いと思うんですけれども、 プラモデルを作った後にシールを貼ると 思うんですけども,あれがデカールですね。 企業名とか装置名を 機械に印字したい場合あると思うんですけれども、 このような場合はエンボスがうまく マッチングします。 エンボスは何かというと、 膨らみを持たせるという意味があるんですね。 ちょっと拡大してみたいと思います。はい、 このように文字を少しだけ膨らましてるんですね。 これがエンボスです。装置名とか 企業のロゴでプラスチック成形なんかで、 膨らんでたり凹んでたりすると思うんですけれども、 そういうものを表現するのに向いてると言えます。 このエンボスは押し出すことも できますけども、逆に彫り込むように 凹ますこともできるんですね、 ちょっとやってみようと思います。 はい、これで凹ますことができましたね、 このようにいろいろな表現ができますので とうちのイメージとかプロダクトデザイン、 これをお客さんに提示するときに非常に有効だと思いますので、
(02:32) 今日はこの内容を 詳しく解説していきたいと思います。 はい、それではデカールの作成方法について 解説していきたいと思います。 このようなアルミホイールの真ん中にロゴを配置し たい場合、ロゴをモデリングで表現するのは 非常に大変なので、このロゴの画像を 貼り付ける、これがデカールです。 このやり方を詳しく解説していきたいと思います。 はい、それで今この状態はどうなっているかと 言うと、この真ん中の部分にシールを貼っているというイメージですね。 このデカールをちょっと非表示にしてみたいと思います。 はい、これでデカールが非表示になりました。 ちょっと拡大しますとこのような感じですね、 真ん中はヘラべったく凹んでいて、 デカールを貼る場所が空けてあると、そのような イメージですね。 ここにロゴを張っていきます。 はい、それではデカールを作成してロゴを マッピングしていきたいと思います。 左上の2 d スケッチ開始、これを選択します。 ロゴを張りたい平面ですね、 この場合は真ん中の凹んでいる丸の所、ここを選択します。
(03:42) スケッチモードに入りますので、ここで メニューバーの右から3つ目の挿入ですね、 一番上にイメージというのがありますので、 これを選択します。 はい、そうするとどのイメージを貼りますか、 というウィンドウが立ち上がりますので、 これで貼りたいロゴ、これを選択します。 適当な位置で、まずはクリックしてください。 はい、そうするとうっすらとロゴが見えるようになりました。 それでこの状態で真ん中に 位置決めをしていかないといけません。 この位置決めの方法は、 inventor で スケッチを作画した時の高速と同じやり方でやっていきます。 このロゴの四角い枠が 見えていると思うんですけども、これを基準に 座標軸に対して中心を合わせていきます。 今回は高速の一致という高速を使っていきたいと思います。 今このイメージの中心がないので、 この枠の角角をつないで中心を作ります。 左上の線分を選択して、この 角と角をつないで中心を表現していきます。 ちょっと見えにくいので f 7キーを押して断面にします。 はい、これで中心が見えましたね。
(04:57) この線分を 右クリックして中心線に変えておきましょう。 はい、そして高速の一番左上、一致高速これを 選択します。 で、先ほど作った中心線の交点を選択して、座標中心を 選択します。はい、後はイメージのサイズを変更するだけです。 イメージの外形をクリックして、 ドラッグすることでサイズ変更することができます。 この角の点、これを 触ってサイズを合わせていきます。 これぐらいですね。 これでスケッチを終了します。 イメージの大きさとしてはいいみたいですね。 これで下書きが終了しました。それでは デカールを使ってマッピングしていきたいと思います。 左上の作成のデカール、これを選択します。 このようなウィンドウが立ち上がりますので、 このイメージ選択、これをクリックして、 ブラウザの先ほど読み込んだイメージが 入っているスケッチですね、この場合スケッチ14,これを選択します。 スケッチ14の中に入っているイメージ、 これを選択します。
(06:08) で、マッピングしたい面、これを選択します。 真ん中のボスですね、凹んでいるところ、 真ん中の凹みのところを選択します。 これで ok をクリックします。はい、そうすると きれいにマッピングされてロゴが シールのように貼られました。 このような感じですね、 綺麗にマッピングできていると思います。 これがデカールの使い方ですね、非常に簡単に イメージをマッピングしてロゴを表現することが可能です。 はい、それでは次はエンボスの使い方を 解説していきたいと思います。 エンボスは企業名とか企業のロゴ、それから装置名ですね。 それをレーザーマーキングしているイメージとか、 樹脂成形の射出成形の時に その辺のロゴをへこましたり膨らませたりして 表現することがあると思うんですけれども、 それを inventor 上で表現することができます。 今回はこのホイールのこの面、 ここに印字していきたいと思います。 で、まずはこの面にスケッチを 書いて、そこに文字を書き込みます。
(07:17) それをエンボスで押し出したりへこましたりと いう作業をやっていくんですね。 では、やってみたいと思います。左上の2 d スケッチ を開始、これを選択します。 で、先ほどのここの面ですね、これを選択して下さい。 で、ここに文字を書いていきますので、 メニューバーの作成のところの文字、これ を選択します。 適当な位置をクリックして、文字書式の ウィンドウが立ち上がりますので、 ここに書きたい文字を入力していきます。今回は autodesk inventor と 書いてみようと思います。 で、字体は今回はメイリオにしようと思います。 文字サイズは3.
(08:04) 5のまんま、文字は太字に しようと思います。色は黒のままでいきます。 これで ok をクリックします。これで スケッチ終了を押します。 はい、色が黒なのでちょっと見えにくいです けども はい、ここに autodesk inventor と記載されました。 で、今この状態は文字の状態なので、立体化されて ないので、これをエンボスで立体化していきます。 メニューバーの作成のところのエンボス、 これを選択します。 で、先ほどの文字をクリックしてください。 はい、そうすると文字がハイライトしたと思いますけども、 緑色で矢印が出ていると思います。 で、左上のエンボスのウィンドウが立ち上がって ますけども、 この右上のやつ、これはエンボスを押し出す コマンドですね、右側が削り込む凹ますコマンドです。 で、深さは色々指定できますので、 ここで深さを指定します。 今回1mmで出っ張りの方でやってみようと思います。 ok をクリックします。 はい、そうするとエンボスで膨らみが出来ました。
(09:17) はい、それではねエンボスの細かな設定を ちょっと変更していきたいと思います。 今作ったエンボス、左下のブラウザーの エンボス4、これをダブルクリックして下さい。 で、例えば今度は 凹みにしてみようと思います。 真ん中の面に削り込むというやつがあるので、これを 選択します。 で ok をクリックします。はい、そうすると 凹みになりましたね。 わかりますかね、 このような感じでエンボスが凹み側に表現されます。 で、もう少し変更しようと思います。 エンボスをダブルクリックして、今度深さを0.2mm にしてみましょう。 そうすると、このように深さが浅くなりましたね。 わりと控えめな表現になったと思います。 はい、次は色を変えてみようと思います。 ここの上面の外観というところをクリックして、 標準の材質色を設定することができますので、
(10:23) ここでクールホワイト、これを選択をして みようと思います。 で、 ok をクリックして、深さを今度は 0.8mmにしてみようと思います。 okをクリックします。 はい、そうすると色は白になったのが分かると思いますね。 このように割とハイライトして目立つ様な 感じに表現できました。 では今度は押し出しに戻して、深さこれを 1.5mmにしてみようと思います。 色を赤にしてみましょう。 これで ok をクリックします。はい、そうすると このような表現が可能になりました。 で、さらにですね、このエンボスで押し出した 形状にフィレットをかけたりすることができます。 例えばフィレットを触って このUの文字の角、これを選択して 0.2mm これの r を付けると わかりますかね、このように角に r が付いたと思います。
(11:31) 面取りも同じように Aの外形のところを面取りしていきたいと思います。 0.1mm 面取りで ok をクリックします。 はい、そうするとこのような感じで面取りが 施されました。 で、さらにこだわったデザインをしたい場合、 この例えば縁だけ色を変えるとかそういうこともできます。 面を shift 押しながら選択していって、色の変更ですね。 これで例えばこれを 黄色に選択すると、このように選択した面だけの 色を変更することができます。 はい、このようにエンボスを使えばいろいろ なロゴの表現とか機械名称の表現を プロダクトデザインとしてすることができます。 ですから、デザインとしてプロダクト デザインでロゴをデザインしてください、と 言われた時も割と小回りの利いた設定が できますのでね、ぜひ利用してみてください。 それでは今日の動画は以上となります。
(12:36) 今日もご視聴ありがとうございました。 また次の動画でお会いしましょう。
・この動画は現役の機械設計エンジニアが作成しています
・講師は3D CAD歴26年、機械設計技術者1級を取得しています
・色覚弱者の方にも無理なく見ていただけるように、配色に配慮しております
#機械設計CADの学校動画一覧 #機械設計 #Inventor