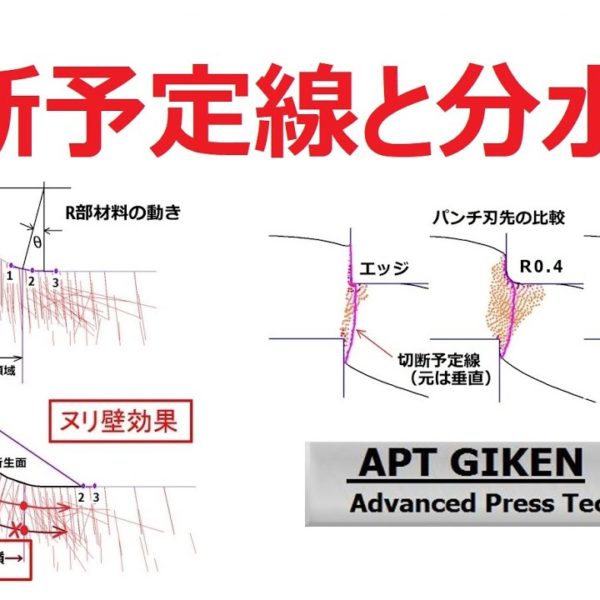📝実例を用いて、PLCとExcelの通信について紹介している動画です。
簡単にPLC のデータを Excel のセルに読み込んだり、Excelのセルの値を PLC に書き込んだりすることができるソフトについて紹介します!
製造業でDXを進めるにあたり、設備のデータを収集することが必要です。
動画では三菱電機のソフトMX-Sheetと通信設定するためのMX-Componentを使用して説明していきますが、それぞれのPLCメーカー、キーエンスやオムロンでも似たようなソフトが販売さています。
三菱電機以外のPLCを使っている方も良かったら見てください。
少しでも参考になったと感じた方は高評価、チャンネル登録よろしくお願いします!
コメントもお待ちしております!
【書き起こし】簡単設定!PLCとExcelで通信すると、何ができる?MXSheetを使用した通信【設備DX化】
(00:02) どうも嶋岳です 突然ですがPLCのデータをエクセルに 書き込んだりエクセルの内容をPLCへ 送信したりしたいと思ったことはありませ んか今回は複雑なプログラムを組む必要は 全くなく簡単にPLCのデータをエクセル のセルに読み込んだりエクセルの値を ペールシーンに書き込んだりすることが できるソフトについて紹介したいと思い ます 動画では三菱電機のソフトMXシートと 通信設定するためのMXコンポーネントを 使用して説明していきますがそれぞれの PLCメーカー例えばキーエンスや オムロンでも似たようなソフトが販売され ています 三菱電機以外のPLCを使っている方も 良かったら見てください 今回はこのような内容となります では早速ですが紹介していきます まず使用するソフトについて 三菱電機の場合ソフトは2つ必要となり ます MXシートとMXコンポーネントです MXシートは
(01:04) ExcelでPLCと通信してデータの やり取りをするためのアドインソフトに なります アドインソフトとは後で機能を追加する ことができるソフトのことです こちらのパソコン画面をご覧ください このパソコンのエクセルにはすでにMX シートがインストールされておりエクセル の右側のタブアドインをクリックしてい ます するとリボン部分にMXシートが表示され ます このMXシート部分をクリックしますと PLCとのやり取りを設定できます どのような通信ができるのか後ほど実際に 紹介します [音楽] 次にMXコンポーネントというソフトに ついてです MXコンポーネントであらかじめPLCと PCパソコンの通信設定をしておく必要が あります MXシートだけでは通信することができ ません
(02:07) ソフトをインストールしている場合は メルソフト通信設定ユーティリティから 開きます 管理者権限で実行しないと設定できません ので 管理者権限で実行します 設定画面が開きますのでこちらでパソコン 側とPLC側の設定を行います 通信の種類として USBイーサネットなど色々選択すること ができます 私はイーサネットで使用したことがあり ます イーサネット接続の場合1対1で接続する 場合は気にする必要はありませんが 複数のPLCやパソコンと通信する場合は 局番やIPアドレスが重複しないように 注意する必要があります 今回は具体的な設定方法は割愛します リクエストが多数ありましたら別動画にて 紹介させていただきます 次にMXシートで何ができるのかいくつか
(03:13) 例を挙げて説明させていただきます 全部説明しますと長くなりますので今回は アラームサマリーロギング書き込み自動 保存クリアの4つについて説明します 木々の構成はPLCとタッチパネル パソコンハブを用いてイーサネット接続で 通信します アラームサマリーアラーム様にはXやはM といったビットデバイスのオンオフ情報を コメントに変換し Excelのシートに履歴として表示する ことができます 具体的には何時何分に運転または停止した のか何分間運転していたのか どのような異常が発生して何分間停止した のか 何回発生したのかエクセルに履歴を残す ことができますので 設備の稼働状況を把握するのに使用でき ます [音楽] 言葉だけでは分かりにくいと思いますので 実際に見てください [音楽] 例として設備の運転時間の履歴を取りたい
(04:18) と思います 運転スイッチをし模擬的に運転状態にし ます [音楽] 停止スイッチ押して停止状態にします 画面のように設定したセルに履歴が入って きます もう一度運転停止を繰り返しています [音楽] セルに入力される履歴はすぐに入ってき ません若干 遅れて入ってきます こちらは異常履歴が設定されている画面に なります [音楽] 以上もこのように セルに履歴を取り込むことができます [音楽] ジョギング ジョギングはPLC内のデータBデータ レジスターをExcelに表示することが できます
(05:22) 例として製品の重量データや外観検査結果 など記録することができます もしデータレジスタビットデバイスが何と いう方はこちらの動画を先にご覧ください 今回は試しにPLCのデータレジスタD 10の数値を10秒ごとにエクセルへ表示 してみたいと思います まずD12は手動で強制的に100と入力 しています このデータレジスタの番号や入力した数値 は適当です 記録の方法として 毎日 毎週 毎月や一定の時間や時刻など指定して データを読み取ることができますし PLCのある信号デバイスがオンしている 時だけなど設定することもできます またその他の設定としてハンドシェイクの 設定ができます
(06:25) ハンドシェイクとはデータ通信で確実に データが送信されたかを通信相手の応答を 確認しながら行われる通信手段のことを 言います もれなく伝わる可能性は高いですけど通信 スピードは遅くなります あとはCSVファイルでロギングデータを 保存することもできます これは最近流行りの設備のDX化など データベース化するときCSVファイルの 方が便利な時があります Excelファイルと互換性のない データベースソフトでは Excelで作った表はCSVファイルに 変換して 読み込む必要があるからです 説明が長くなりすみませんそれでは通信を 開始します [音楽] 通信を開始すると セルに100が入ってきます [音楽] このまましばらく待って セルに100が入ってくることを確認し ます 早送りします
(07:37) 次はデータレジスタD12格納されている 数値を100から200にしています すると200が入ってきます 書き込み 確認はセルに入力されている数値をPLC のデバイスへ書き込むことができます 実際に試してみます設定としてD20D 22d24の3つのデータレジスタに 書き込みます 書き込むタイミングはタッチパネルにある データ送信と書かれたスイッチでこの スイッチを押すとM33030がオンする 設定となっています M330が設定を書き込むためのデバイス トリガーとなります dimの数値は適当です
(08:41) [音楽] D20A10D22A15D24A20を 入れてみたいと思います 101520と入力しまして通信を開始し ます それではPLCの内部を確認してみます [音楽] この状態ではまだタッチパネルのスイッチ を押していないのでD20D22d24は 0です ではデータ送信スイッチを押します するとExcelに入力さ設定値が 各データレジスタに書き込まれました このような感じでエクセルのシートに書か れていた 各設定値をPLCのデータで実際書き込む ことができます Excelシートの自動保存クリア まずは自動保存の説明からです [音楽] エクセルシート手動での保存ではなく PLCのある信号デバイスがオンした場合
(09:47) に自動でシートを保存したりある曜日は 時刻になった時に自動で保存したりする ことができます 設備日報や試験成績書を作成するときに 便利です ご存知のファイル名や保存先を決めること ができます 今回はタッチパネルにあるスイッチデータ 保存を押すと自動で保存できるようにして ありますのでスイッチを押して実際に保存 されるところを見てみます 保存先はデスクトップのフォルダーに設定 していますが今は空の状態です スイッチを押します するとあらかじめ設定しちゃったフォルダ に指定したファイル名で保存されます 今立ち上げてるエクセルを閉じて保存した データを開きますと使用しているシートが 保存されているのがわかります [音楽]
(10:53) 自動クリア 自動クリアは通信開始時やある信号がオン した時にセルの内容をクリアすることが できますし自動保存時にセルをクリアする こともできます 今回はタッチパネルにあるスイッチデータ 保存をした時に セルの内容をクリアして保存する設定にし て実際に確認しています [音楽] このようにスイッチを押すと セルの内容がクリアされます またデータの保存も自動でされています まだまだいろいろな使い方はありますが 今回の動画ではここまでにしておきます [音楽] 今回はPLCとエクセルの通信方法として 三菱電機のMXシードについて紹介しまし た MXシートはExcelが使える人であれ
(11:57) ば簡単に設定できて値段も安いです [音楽] PLCとエクセルでの通信プログラムを 考えている方がいましたらこちらの方が 安価にシステムを構築できるのでおすすめ です デメリットとして個人的な意見になります がマクロやバッチファイル等でのエクセル MXシートの自動起動や自動停止といった 制御はMXシートでは 想定の使用方法ではないため 融通が利かない部分はあります [音楽] 設定方法が悪いのかもしれませんが私の方 で自動で立ち上がるにしてみたところ時々 エラーが発生することがあります とはいえ設備のDX化を進めるにあたり スモールスタートとしては良いソフトでは ないかなと思います 体験版をダウンロードすることができます ので 興味のある方はぜひ確認してみてください 説明 欄にリンクを貼っておきます では今回の動画は以上で終わります 少しでも参考になったと感じてもらえまし
(13:00) たら高評価チャンネル登録の方 是非よろしくお願いします最後までご視聴 いただきありがとうございました [音楽]
🔽三菱電機MX Sheet体験版ダウンロード
https://www.mitsubishielectric.co.jp/fa/products/cnt/plceng/smerit/mx_sheet/index.html
🔽関連動画<YouTube>
PLC制御を知るにはデバイスから!PLCのデバイスとは何か?よく使用するデバイスを紹介!
#電気
#plc
#エンジニア