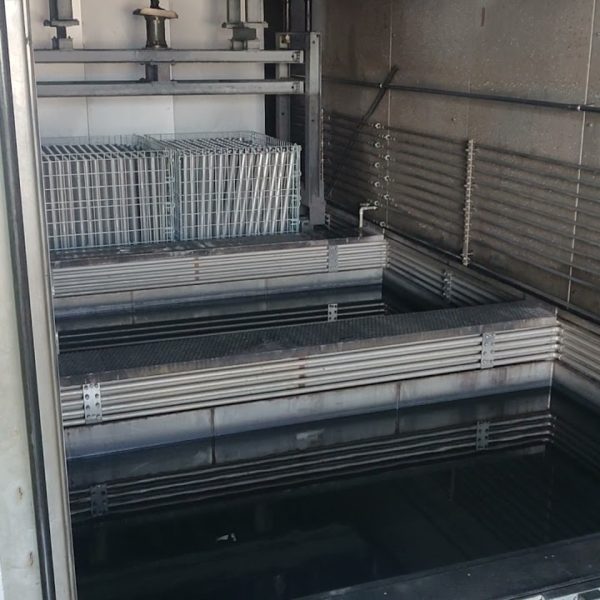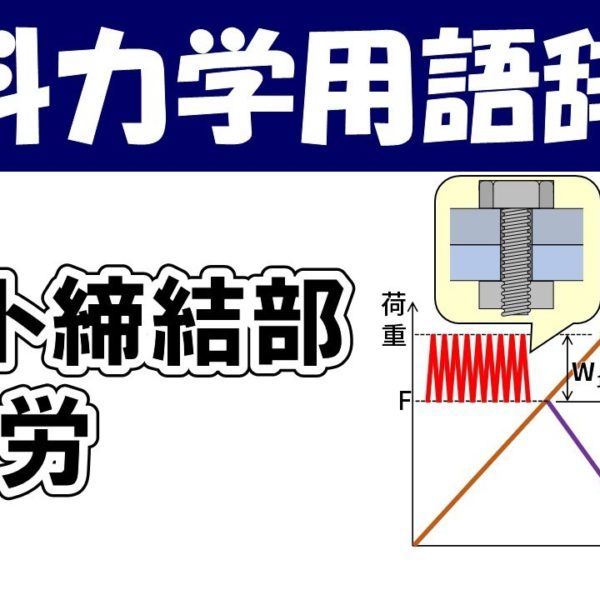FreeCADの使い方:文字をくっつける方法について
作成したデータは3Dプリンターにて印刷することができます。
FreeCADはオープンソースの3DCADのため、商業および個人利用が無料です。
試しに使ってみるのはどうでしょうか。DIYに最適です。
ご家庭の3Dプリンターが工場に、FreeCADなどのオープンソースソフトが無料の設計ツールに、あなた自身はデザイナーになれます。
#FreeCAD#3DCAD#3Dプリンター
【書き起こし】FreeCAD 使い方 ”文字をくっつける” #196
(00:01) はいどうもこんばんは明日へ向かって何で も作る汗な cad 書くと良いですと いうことで主にですね3 d cad の 紹介しています って使ってるけど何かっていうとフリー cad って呼ばれる 無料で使えるやつですというわけでまあ もし興味あったらですね使ってみて ください で今回だにあるかっていうと文字同士を くっつける方法を紹介していきますこれ実 はですねコメントの方にコメントあったん で今回ぽい動画作ってますってなわけで もし何か作って欲しいものわからない操作 がそういったものがありましたらどんどん ですねコメントの方に書いてみてください ます に動画作っていこうと思います はいというわけでフルゼロですね立ち上げ ていきましょう 立ち上げるとこういった画面が出てきます のでまいつもどおりですね新規作成ボタン を押しって新しい作業を開始してください でまぁこういった瓶に入れてくるんです けど初めて古いけど立ち上げたよって方は ですね画面が白くないんですね
(01:06) 世界よくわからんですけど水色なんですね デフォルトの背景色がいいというわけで まあいろいろ設定時点に対応という方は ですね ぽんチャンネルの再生リストからぷりー ちぇどの角初心者講座んバターは初心者 講座リメイク版っていうを再生リストが あるのでそれに立ってくださいそれ見ると 設定とか基本操作は変わってきます って後悔はですね 文字があるとそういう話なんで 文字攻めていきます もちです はいっ 邪魔いつも通りなんですけど画面固定して いきましょう まず画面固定する際はこのボタン押し ましょううわ面ビューに設定格好にって やつです はいそうすると真上から見た状態になり ません で今画面に持ちありますけどまぁちょっと 無視しておいてください でも路作る方法ですね紹介していきます まずですねフルダウンメニューからこのド ラフトってやつ選んでくださいっ archi という意味です
(02:09) 色々あるんですけど part デザインのか 今回使うのはドラフトです その中でこの s っていう正になるん ですねこれをしてみてください で中には パソコンのその右の方にこうやって隠れて いる場合もあるので持ってきてください ばどうやって持ってくるかというとまあ つまんでバースけど楽この辺の相殺と いいかなと思います はいでフェイスのボタンを押すとシェイプ ストリングっていうとパーティーが出て くるってここで文字を どんなも所を作るか 打ち込みます ここですね文字列 ここに 作りたい一体型の平面の文字を入力します 別に誰かソ10ミリってなってますね これも耳の高さが10位無理っていうこと ですね ちなみに今この画面に出てる abc もう 10mm ん 1歳9ミリ9ミリぐらいか細かいまあいい か1ますが1ミリだから10マス分でまぁ
(03:13) 集610ミリまっかーこの文字ができます よとそういった意味ですね高さって はい次文字のフォントファイルを決めたっ てください はいでこのフォントファイル何かというと ほんとファイルですね windows の方は c ドライブの windows の本当にたくさん方法が 入っていますので確認してみてください もう一度言いますねフォントファイルは c ドライブの windows の 本当の中に入っています 入ったでこの右がの9てんてんてんを押す と ドライブが開くのでそこから本当データの ファイル クリックして西国4の ok ボタンを 押してください 今回ちょっとパソコンの中身見えちゃうん で 実際あんなんですけど ok ボタンを 押すと 今画面に出ているようにその文字が出てき ます そんな感じですね はいっ でまぁここまでできたとします
(04:17) 民主の他にあとびっくりマートマ入れまし た i ご紹介な数だ 国会ちょっと伸びますね でまぁここで a b c と入力して 高崎見えてほんとファイルを読み込んで ok お住まいにですねこのポイント リーセント立つをしておいてください これ何かというと文字を挿入するポイント でず はい マウス金動くとね数字も一緒にここ事です よ あさっての方向に文字が挿入されてしまう ので ok を押す前にポイントリセット すると限定になりますので画面の真ん中に 文字がきますでこの状態で ok を押し てくださいはい ではここまで出来ましたとそうしたら今度 だ今度はですねこれを立体にしていきます 今 a 値段です て立体化するときはまぁいつも通りなん ですけどプルダウン見るからパートを選び ますと 入ったそうすると このボタンですね
(05:20) 選択し+頚椎を押し出しどういうボタンを 選択します で押し出しっていうプロパティが出てくる ので ここでまぁ違う 底面をですね押し出して立体にするその 方向であるとか 数値的な量をですね 決定していきます はいてはしていきましょう まずカスタム方向にチェックを入れて z 1とします z 1の意味は z のプラス方向です つまりですねまぁ前頭のプラス方向に平面 をどんどんどんどん 名前もですね重ねて立体を作りマンスと いうことですね でその立体作るんですけど 高さどれぐらいにするかまあとりあえず 行って惚れかの準備でいいですかね で最後ですねソリッド作戦チェックを入れ て ok をしてくださいはい と押し出しのための請求が選択するされて いません選択しろと
(06:24) シェイプを選択 ここで選択しましょう で追っている はいで立体化できましたはいこんな感じ 雑にビックリマーク 同じようにカスタム方向 z 1として 10mm ソリッド作戦チェックを入れて で追って そうするとこのようにリッターになります はい でまぁ立体化できたんでこのままでも3 d プリンター印刷できるんですけど データが別々なんですね どういうことかというと o b c の 例だと ビックリマークのデータ別々なんで別々で in 歳差印刷されちゃいますじゃあこれ くつけるためにはどうしたらいいかという のが今回の本題で週間していきます 今津ですね チェずる4のデータ今回 a b c と します それを選択して windows ユーザーの方は コントロールキーを押しながら もう方はこの b くりマークのデータ
(07:29) 選択してください でマックユーザーの方はコマンドキーです ね これをしたら今度このボタンを押して ください 2つの自邸から見参低下を殺せー はいこれを押すと桜 はいくり抜かれますと 見参ですね 抜かれました このくり抜かれた部分にもう1回ですね びっくりマークをはめればスパッとはまる んで くっずグロスはさ てみましょう 左側のモデルの中のデータのこのパットと いうやつを展開して 非表示になっているこのエキスと流動 001かな これを再表示させますさん表示の方法は データを選択してスペースキーです そんな感じですね 現元されたところにもう1回同じでたを スポーツと再表示させればスポートハマり ますか
(08:32) ただスポーツさんハマったんですけど やっぱりまだデータこれ別々なんですね なんだこれからくっつけていきます abc のデータを選択して コントロールキーを押しながらもう片方の データの選択がマークユーザーの方は ホント6コントロール p 9でコマンド キーですね れそうしましたら続いて こちらですね選択された2つの自邸の ブーリの演算を子高齢を選択します この時点では何もチェックせずに適用 ボタンを押すと 計算が開始されて くっつくんですね一旦閉じましょう どういうことかというとこういうことです ね データが一つになれましたと思います データひとつになったもんで できた選択するとま全選択されていたそう でまでタグつきました このデータ9作る時ポイントなんですけど
(09:36) 先ほども紹介したようにそのくりぬいたり とか穴開けたりまたは削った箇所にデータ をスポットはめてください そうしないとエラーになりますので よろしくお願いしますできるんですけどね エラ張っても印刷の ただ念には念を入れて 削ったり穴あけたり そうしたところにですね同じ物体をはめて 結合していくとエラーのない3 b ペタ できます ちなみにですねこれ最後どうやって印刷さ せるかというと 印刷したいデータを選択して ファイルの 心からエクスポート選択してください テーマパソコンの中に見えちゃうから選択 しないですけどエクスポート選択して拡張 子要素の一般的な3 d データ形式で ある stl エッシュプーやつで 保存してあげれば モードな3 d プリンターでも方々です ね 入札できます というわけで今回は文字の鉄棒の仕方に ついて紹介しました
(10:42) はい ということでまぁいう間に動画が終わっ ちゃいましたけどまた何かわからない操作 を なんかコメント等ありましたらどんどん ですねよろしくお願いします ではまたさ anf c 品 [音楽]
初心者講座第1回
ホームページ
https://3dcad-3dprinter.com/
このチャンネルのメンバーになって特典にアクセスしてください:
https://www.youtube.com/channel/UCYspPp29zVbeViOXEoybI0Q/join
動画のキャラクター:Vカツより
音楽:FLASH☆BEATより