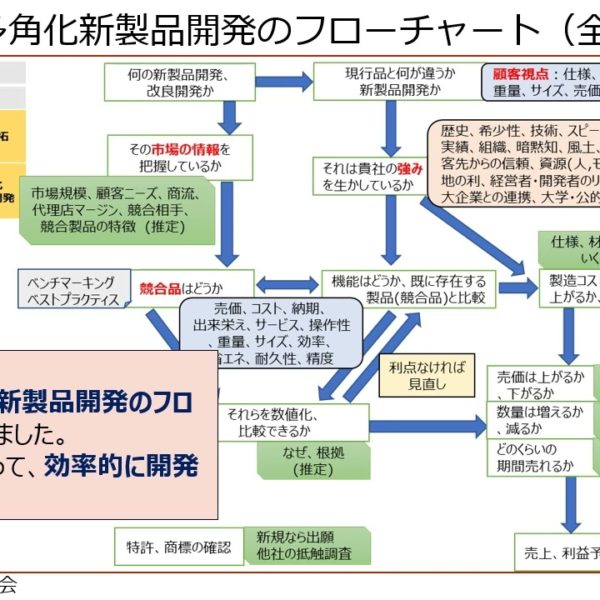CAEソフトFemtetの流体解析のチュートリアル動画です。
直方体の空間流路内に円柱形状の障害物がある場合の空気の流れを流体解析する一連の操作手順を音声付で解説しています。
00:00 イントロダクション
00:21 新規プロジェクトの作成
00:45 モデル形状(流路、障害物)の作成
04:44 解析条件の設定
05:21 ボディ属性/材料定数の設定
07:08 境界条件(流入、流出)の設定
08:50 メッシュサイズ設定と解析実行
10:15 解析結果(流速コンター、流速ベクトル、流線)の確認
【書き起こし】(2) 流体解析チュートリアル動画(音声つき)
(00:00) この流体解析の チュートリアルでは 流入部と流出部のある直方体の流路の中に 円柱形状の障害物がある場合の空気の流れ を解析します 解析結果としてユーロ内部の流速ベクトル や 流速のグラデーションコンタを表示する ことが可能です プロジェクトを新規に作成します アプリケーション メニューから新規プロジェクトをクリック します 解析空間の設定として モデル単位をmmとし 解析空間が3次元解析となっていることを 確認しOKをクリックしますこれで新規 プロジェクトが作成できました モデル形状を作成します 3つの直方体を組み合わせて流路の中心部 と流入部と流出部を削除します モデルタブの基本図形グループから 直方体 長さ指定をクリックします 地点を指定します
(01:04) 入力ダイアログにおいて視点 X0 Y0 Z0を入力し 次へをクリックします 幅を設定します 入力ダイアログにおいて幅100を入力し 次へをクリックします 奥行きを設定します 入力ダイアログにおいて奥行き100を 入力し 次へをクリックします高さを設定します 入力ダイアログにおいて高さ 50を入力し 完了をクリックしますさらに 作図モード終了をクリックして終了します これでユーロの中心部ができました 続けて 流入部と流出部の直方体を作成します モデルタブの基本図形グループから 直方体 長さ指定をクリックします 視点を指定します 入力ダイアログにおいて視点X15 Y-20Z15を入力し 次へをクリックします
(02:09) 幅を設定します 入力ダイアログにおいて幅20を入力し 次へをクリックします 奥行きを設定します 入力ダイアログにおいて奥行き20を入力 し 次へをクリックします高さを設定します 入力ダイアログにおいて高さ20を入力し 完了をクリックします 再び 支店を指定します 入力ダイアログにおいて視点 X100Y65 Z15を入力し 次へをクリックします 幅を設定します 入力ダイアログにおいて幅20を入力し 次へをクリックします 奥行きを設定します 入力ダイアログにおいて奥行き20を入力 し 次へをクリックします 高さを設定します 入力ダイアログにおいて高さ20を入力し 完了をクリックします最後に
(03:13) 作図モード終了をクリックし 終了しますこれでユーロ流入部と流出部の 直方体が作図できました 流体解析では ユーロのボディは一つである必要がある ため3つの直方体を結合します モデルタブの選択加工グループのバブ リアンをクリックします モデルウィンドウ上でコントロールキーを 押しながら3つのボディを全てクリックし て選択します ルーリアンダイアログの完了をクリックし ます これで3つのユーロの直方体を結合でき ました 次に障害物の円柱ボディを削除します モデルタブの基本図形グループから ソリッドボディの円柱 ソリッドボディ機をクリックします中心 点を指定します 入力ダイアログにおいて中心点 x25Y75 Z0を入力し
(04:17) 次へをクリックします 半径を設定します 入力ダイアログにおいて半径10を入力し 次へをクリックします高さを設定します 入力ダイアログにおいて高さ 50を入力し 完了をクリックします 作図モード終了をクリックして終了します これで障害物の円柱ができました 解析条件を設定します モデルタブの解析グループの解析条件を クリックします 解析条件の設定ダイアログが表示されます ソロバの選択タブで流体解析 ベルヌーイをチェックします 流体解析タブをクリックします 解析条件が定常解析 装粒乱流の選択が乱流となっていることを 確認しOKをクリックしますこれで解析 条件が設定できました 流路のボディのボディ属性と材料定数を
(05:24) 設定します モデルウィンドウ上で ユーロのボディをハイライトしてクリック し選択します 右クリックのメニューのボディ属性 材料定数を選択します ボディ属性材料定数ダイアログにおいて ボディ属性名をフローパスとし 材料定数は材料データベースツリーの01 アンダーバー流体から 000アンダー空気を選択しOKを クリックします 次に円柱ボディにもボディ属性と材料定数 を設定します モデルウィンドウ上で 円柱ボディをハイライトしてクリックし 選択します 右クリックのメニューのボディ属性 材料定数を選択します ボディ属性材料定数ダイアログにおいて ボディ属性名をコラムとし 材料定数は材料データベースツリーの02 アンダーバー金属から 007アンダーバー鉄FEを選択し 材料定数名のデータ編集をクリックします
(06:29) 材料定数の編集ダイアログにおいて 固体流体タブの状態が個体となっている ことを確認しOKをクリックします 個体となっているとコラムのボディは流体 にとって障害物として扱われます さらにボディ属性材料定数設定ダイアログ もOKをクリックして終了します 表示タブの表示グループのボディ 色塗り分けをクリックします すると ボディ属性ごとに色の塗り分けが自動的に 行われます これで ボディ属性材料定数の設定が完了しました 教会条件を設定します 具体的には流体の入り口に強制流入出口に 自然流出を設定する手順を説明します モデルタブの選択加工グループのボディ 選択を綿選択に変更しますまず ユーロの流入部表面をハイライトして クリックし 選択します
(07:32) 右クリックメニューの境界条件を選択する と 境界条件ダイアログが開きます 境界条件名としてインレットを入力し データ編集をクリックします 流体タブの境界条件の種類として流入を 選択し 流入流出の種類としては 強制流入の流速指定が選択されていること を確認し1メートル毎秒を入力しOKを クリックしますさらに 境界条件ダイアログもOKをクリックして 終了します 続いて ユーロの流出部表面をハイライトして クリックし 選択します 右クリックメニューの境界条件を選択する と 境界条件ダイアログが開きます 境界条件名としてアウトレットを入力し データ編集をクリックします 流体タブの境界条件の種類として流出を 選択し 流入流出の種類としては自然流出が選択さ れていることを確認しOKをクリックし
(08:37) 終了しますさらに境界条件ダイアログも OKをクリックして終了しますこれで境界 条件の設定が完了しました メッシュサイズを設定し 解析を実行します モデルタブの解析グループの解析条件を クリックすると 解析条件の設定ダイアログが表示されます メッシュタブをクリックし 標準メッシュサイズを自動的に決定するの チェックを外し 標準メッシュサイズに6を入力しOKを クリックします モデルタブの解析グループの解析実行を クリックしますするとすぐに解析が実行さ れます 解析が終了すると解析終了ダイアログが
(10:01) 表示されます フィールドを表示 テーブルを表示にチェックが入っている ことを確認し 解析結果を表示をクリックします するとまずは計算値テーブルが開きます 計算値テーブルには 障害物が流体から受ける壁面力や 流入部から流出部に流体が流れることで 発生する 圧力損失などを知ることができます 計算値テーブルを閉じ 流速のグラデーションコンターズを表示し ます 解析結果タブからグラデーション コンターズをクリックします 断面図を表示します 解析結果タブから断面図の表示を選択する と 断面ダイアログが表示されます 断面ダイアログで簡易モードを選択し xy平面をクリックしOKをクリックし ますすると流体内部の流速を見ることが できます 流入した空気が障害物に当たった後に 流出部に向かって流れている様子がわかり
(11:05) ます 次に流速ベクトルを表示します 解析結果タブの要素ベクトル図をクリック します 流速ベクトル図が表示されます 次に流線を表示します 解析結果タブの断面図の表示をクリックし 断面表示を終了しますさらに要素ベクトル 図をクリックしベクトル図表示も終了し ます 有線をクリックすると 有線が表示されます 最後にプロジェクトファイルを保存します アプリケーション メニューから名前をつけて保存をクリック します 保存したプロジェクトをフェムテッドで 開くことで 後日 モデルや解析結果を確認いただくことが できます 流体解析のチュートリアルは以上となり ます フェムテッドヘルプのチュートリアルには
(12:08) 本動画で紹介した項目以外の参考情報が 掲載されておりますので ぜひご参照ください