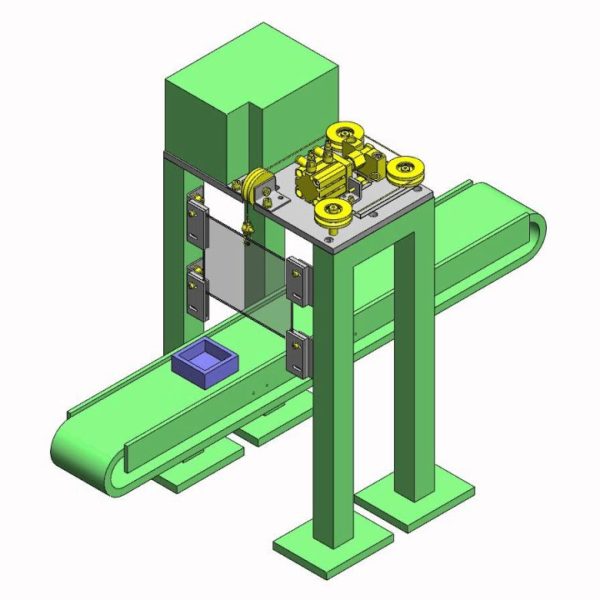Inventor 日本語 初心者入門講座 パーツ作成編
JISフランジ付きエルボの作成手順を学びましょう。
【書き起こし】 Inventor 日本語 初心者入門 パーツ コピー スイープ の使い方を解説 Explains how to use the parts copy sweep
(00:05) 今日は中村ですいつもご視聴ありがとうございます このチャンネルでは inventor の使い方と機械設計についてお話しさせて いただいています 今日はねこの図のような実の溶接 l を これの書き方をねやっていきたいとおもいますまずねこういうものを書くときのコツと いうか書き始める場合 に何を考えるかというとどんな描きかたをするかっていうのをね頭に思い浮かべてあと は作業するだけという感じでやるのがいいと思いますね やっぱりあのどんなコマンドを使ってどんな描きかたをするかっていうのを頭に描ける ようにならないとなかなか早く作業が進まないの でまずねそれを頭に思い浮かべることを意識して欲しいと思います はいそれでこの形状を見るとね何を使うかっていうのがパッと頭に浮かぶんですけども まずスイープですね この中心線を基準にエルボが曲がっているのでこの中心線をまず描きます そしてフランジの形状が2枚あるので不ランディの形状のスケッチとこの配管断面の スケッチを書いて押し出してスイープして作っていくと二ランディは2個あるので
(01:18) フランジの形状をコピーするとそんな感じですね 文字で説明するとこういう形ですね まず手順頭に柄が入って配管部分は衰亡しますと スイープは軌道になるスケッチを描きますフランジ部分はスケッチを押し出します f ラン所は同じ形状なのでコピーという感じですね 最後に材質設定をして十両3室まで行ってみたいと思います はいでは inventor を立ち上げてもらって左上の新規作成からパーツを選ん でください まずスケッチを書きますので左上の2 d スケッチを開始これを選択してください 平面を一つどれでもいいので選択します 図面でいうとこのヘル寸法が入っているところですねここに聴診線が炊き上がってて r 152.
(02:13) 4でカーブを描いてて また水平に延びているとこういう形状なのでまずこの中心線を書いていきます 左上の線分をクリックしてもらってはい原点からスタートしましょう原点から上に 立ち上がります ヘル寸法が180なので180を入力してください 今度左側に体180ですね同じ r が152.4なので左上のフィレット これを選択して r 152.4を入力してこの角を選択してください これで中心線が描けました はいこれでスケッチ精霊しますそれで次ですねつぎは配管の断面の形状とフランジの 断面を書いていきます i スケッチを開始を選択して今度は断面になるこの平面ですね yz 平面これを選択します でここに付ランチ形状と配管の形状の断面をかけます はい編を選択して二ランディの外135を入力します
(03:22) て次は排管の外径ですね165.2ですね 次は配管のない系ですね158.4ですねはいこれで断面が出来上がりました スケッチを終了します 左上のスイープこれを選択してください こういうウィンドウが立ち上がりますまず配管の断面ですね プロファイルというのが配管の団名なので配下の断面を選択します 次にパスですね パスは最初に描いたエルボーの中心線なのでそれを選択してください はいそれで ok をクリックしもはいこれで 考える簿が出来上がりました 次にプランジの作成ですねケッチの教養という設定をします 左のブラウザのスイープの+マークこれを選択してくださいスケッチににフランジの 外径が書いてあるのでこれを強要します 選択して右クリックですね s キッチンを強要これを選択してください
(04:26) これでスケッチを再利用することが出来ますこれで押し出していきますね左上の 押し出しを選択してフランジの形状を選択します で12と入力してください ok ですね最後はボルト穴ですねはいスケッチを開始を選択してフランジの面を選択 します ピッチサークのダイヤ pcd が210なので半径100号ですね 45度のプリわけですね左上の線分を選択して中心を選択してください 斜めに45度105ミリのところで線分を書きます 長さを105と入力し ます tab キーを押してもらうと今度角度を入力できますので45と入力して ください えスケッチを終了しますはい次はアナですね 修正の花これを選択してください 1を選択するんですけれども先ほどの線分の端っこ ここを選択してください
(05:29) はい切り穴の直径が12パイですね 12と入力して花の深さはフランジの厚み分ですね フランジの厚み12などで12と入力してください ホッケーをクリックしますこれで貫通穴が開きました あとはこの穴をコピーしますねパターンの円形状パターンこれを選択してください こんなウィンドウが立ち上がるんですけどもまずフィーチャーを選択します 先ほどの穴ですね 左のブラウザーから穴を選択して回転軸ですね 回転軸はこのフランジの外形これを選択してくださいはい次左下の配置 これは個数が360度で4つなので4ですね 角度は360のままで ok です ok をクリックします 最後ですねこの二ランディ同じ形状などでコピーしますね ブラウザーの押し出しこれがフランジ形状などでこれを選択して右クリックして ください
(06:32) コピこれを選択しますはいこれでコンピューターに記憶されました 今度右クリックして貼り付けですね これを選択してくださいこういうウィンドウが立ち上がります どこに貼り付けますかと聞かれているので9ね 配管の端っここれを選択してください で方向どちらに押し出しますかというのが選択できるので個々の音矢印これを選択する とどちらか選べますのでこの場合上がですね これでホッケーなどで終了を選択します はいこれでフランジがコピーされました 最後はフランジの穴ですねこれもコピーしましょう 洗濯してもらうって右クリックでコピーですね エミギークリックで貼り付けです 貼り付けたい平面ですねこれを選択します 今度ね方向を選択できるので方向を選択してください 定期性な方向をクリックして ok
(07:40) 終了をクリックします はいこれで円形状パターンでコピーします編形状パターンをクリックしていいチャーを 選択ですね回転塾はフランジを選択して配置で4つですね 360度 これで出来上がりました 最後はこの強要したスケッチねこれを非表示にします はい左のブラウザーのスケッチにですねこれを選択して右クリック で表示設定というのがあるのでこれを選択して消します チェックを外しますこれで形状は出来上がりです はい後は材質設定ですねメニューバーのファイル これを選択してもらって下の方に会いプロパティというのがあるのでこれを選択して ください タブの一番右側の物理情報これを選択して材料ですねこれを選択してください 今回サスさんマグ4なので指す サンバル4を選択します
(08:45) 真ん中の左上に重量質量が出てますね 8.2 k ぐらいですね閉じるを選択しますはいこのように出来上がりました はい今日は実の溶接エルボー題材にスイープの使い方と それからフィーチャーのコピー後方ですねこれをご紹介しました これぐらいの形状であればね慣れれば多分 23分で書けるようになると思いますのでねぜひこの動画を見て練習してみてください はい今日の動画は以上となります今日もご視聴ありがとうございました お気に召されましたらチャンネル登録をよろしくお願いします また次の動画でお会いしましょう
・この動画ではCAD操作がわかりやすいように マウスの左クリックは赤丸、右クリックは青丸のアニメーションがでますので参考にしながらご覧ください。
・講師は3D CAD歴26年、機械設計技術者1級を取得しています
・色覚弱者の方にも無理なく見ていただけるように、配色に配慮しております
#機械設計CADの学校動画一覧#パーツコピー#インベンター