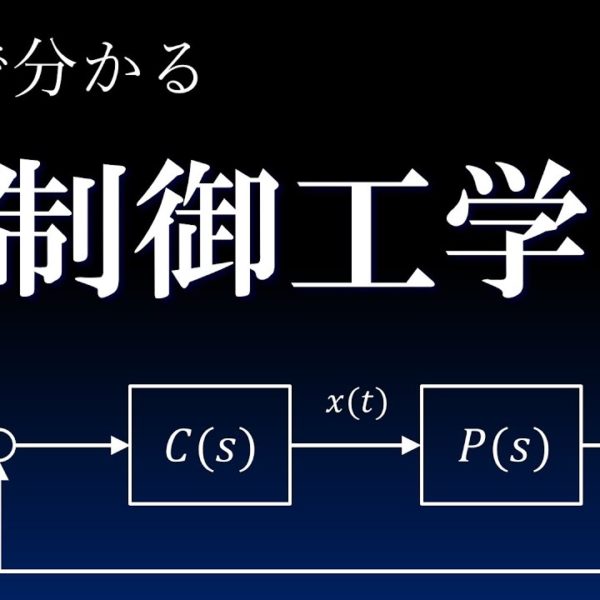【書き起こし】 NCプログラム、NCマクロの編集、作成、チェック、が自由自在
(00:11) nc ステーションの最も大きな特徴はマクロを自在に使いこなすためのあらゆる機能 を備えていることですが もちろん通常の nc プログラムの作成にも威力を発揮します マクロを使う上で最も問題なのは作成したマクロプログラムのチェックをどうするか です 通常のプログラムは数字を確認することでチェックが可能ですがマクロでは#1 #100 vc 地などの記号になります したがってどうしてもシミュれたが必要になります nc ステーションは強力なシミュレータを内蔵してます nc ステーションのシミュれたはファナックマクロと osp ユーザータスクに 準拠しています それでは実際にシミュレートしてみます
(01:34) nc ステーションを起動し nc ステーションのあるフォルダを開き sample 1を選択します メインページサブページに読み込まれたプログラムを確認します 次にシステムページを開いてシステムをファナックシステムに設定し 描画確認ページを開きます 描画確認ページではまず ツールバーの左端にあるボタンをクリックし マウスを2-1に移動してクリックしますそこが描画の原点になります 次に倍率の設定です ここでは8倍に設定しました これで準備完了です run ボタンをクリックすると票がお返しします 描画が完了したら
(03:08) ツールバーの xx 断面ボタンをクリックし マウスを y 塾ゼロ付近に移動してクリックしてみてください その1の断面図が表示されます 画面をクリックすると元の平面画面に戻ります 同様にワイワイ断面も表示できます にメインページに戻り サンプルにを開きます メインサブページを確認したら
(04:13) システムページを開き osp システムに設定 描画ページを開きます 描画ページで描画原点を設定し 倍率を一転0に設定シュランします 描画が終了したら断面図を表示してみてください
(05:45) nc ステーションにはマクロの知識が全くなくても使える十分に実用的なサンプル マクロが付いてます 次にそのマクロを使ってみます ただ nc の機種よってはそのまま使えないケースもあります その場合マクロのカスタマイズが必要です nc ステーションを起動 プログラムの冒頭部を入力 ツールバーからマクロ呼び出しをクリック マクロメニューが表示されます ここではポケット見る a を選択しました 必要な項目を入力して ok ボタン メインページにマクロ呼び出しコードが挿入されました
(06:53) プログラム終了コード m 30を入力 サブページを開いてマクロプログラム本体が挿入されていることを確認します 描画確認ページを開き 原典設定倍率を設定しランします 断面図で深さ方向を確認 nc ステーションは1ヶ月間無料で全ての機能を使用することができます nc ステーションのホームページからダウンロードできます この動画の説明欄にある url をクリックしてください
(08:00) お問い合わせなどもホームページからお願いします 次回はマクロで使う変数の使い方についてを予定しています
無料NCプログラムソフト
編集、作成、シミュレ-ション、交点演算、
穴加工プログラム生成、マクロ機能、など、
全ての機能が一ケ月無料でお使いになれます。
NcStationのホ-ムペ-ジは
こちらです http://mori-sogen.cocolog-nifty.com/nc/
NcStationの最も大きな特長は、
マクロを自在に使いこなすためのあらゆる機能を
そなえてることですが、
もちろん、通常のNCプログラムの作成にも威力を発揮します。