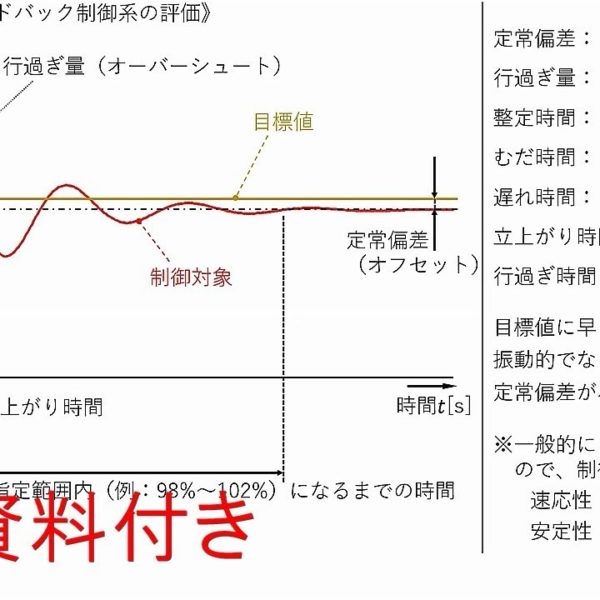第8回は、Inventor 解析機能を使って、応力解析および設計変更を行う方法をご紹介します。
【書き起こし】< Autodesk Inventor 入門者向けチュートリアル >【第8回】 構造解析の操作
(00:00) autodesk inventor 入門者向けチュートリアル 第8階構造解析の操作 autodesk inventor に組み込まれた構造解析機能です inventor んソフトウェアに解析の機能が組み込まれているので cad と大解析ソフトウェア2つあソフトウェアを準備する必要がいません inventor のみで完結することができますつまり3 d データを ソフトウェア間でやりとりする必要がありません 一つのソフトウェアの中で完結できるので 設計しながら検証を行って設計をより各異なるものにすることができます cad に組み込まれたツールですのでユーザインターフェースが共通化されています これによりましてモデリングなどの操作と同じ感覚で使うことができます inventor で可能な解析の種類はこちらの4つです 1000形の静的応力解析固有値解析 フレーム解析そしてダイナミックシミュレーションです ダイナミックシミュレーションはアセンブリの駆動中にかかる荷重を解析します
(01:10) 今回のチュートリアルではフックの形状を作成していただいて線形性的応力解析を行っ ていきます では新しい部品を一つ作成します 新規作成のパーツで開始をします 新しい2 d スケッチを開始します スケッチを書く平面は yz 平面を使用します 線分コマンドを使用して lg の形を作っていきます まず原点から開始をして向かって右側へ 水平に80ミリの線分を書きます 次に垂直上に向かって40mm 今度は左へ戻って住民します あとは適当な長さで作図を完了してこの後寸法を追加して大きさを整えていきます この時この水平線は原点の真上に来るように調整します
(02:25) 最後原点で作図を止めます 右クリックで終了です では寸法を追加します 水平線の幅の高さを決めます こちらも10mm にしておきます スケッチは以上で終了なのでスケッチを終了します f 6キーでホームビューに整えます 押し出しを使って 幅を20ミリにしますん この時をし足方向は対象にします ok で終了します さらにスケッチを追加でこちらの側面をクリックします スケッチの点を2つ縦に並べます 点の位置を調整します垂直高速コマンドを使用して 上野店等
(03:32) 最初に作成した形状の上側の上面ですね こちらの中点を探してクリックします 引き続き一つ目の転倒したの点を垂直に整えます 次に高さ方向の位置を整えていきます 上面から上の点までの距離を なが105mm します そして2つの点の間の寸法を15ミリとします これでスケッチは終了します もう一つ引き続きスケッチを書きます また点を一つ追加します そして垂直高速で今度は下側のちょうど中10-1 と点を垂直高速で垂直の位置関係にします さらに寸法高速で下から10ミリの位置にこの点を置きます
(04:46) スケッチを終了します そしてアナコマンドを使用して まずは 立野面のこちらの方にですね 穴を2つ同時に作成します 直径地は6ミリとします そして貫通穴です 貫通であることそれからアナのタイプは単純穴になります これでこの穴5万どのウィンドウの右下の+マーク こちらをクリックします 引き続き穴をつくっていきますもう一つ作りました店 こちらに中心を合わせて同じく直径6ミリの穴を作成します ana 尺性は以上で終了なので ok ボタンで終了します これで形状を作成できましたので では解析を行っていきますリボンの この右の方に構造解析というボタンがあります
(05:52) こちらをクリックします リボンが解析用のメニューに切り替わります 一番左にありますスタディーを作成 こちらをクリックします 静解析を行ってきますということで ok をします 解析の設定についてはリボンの左から順番に設定をしていけばいいような形になってい ます 次に材料を割り当てていきます 者医療 override と書いてあるところの下 定義済みとしてというところをクリックして 材料を選択します 今回は abs プラスチックを使用していきます ok で終了します 次に固定する位置を指定します 今回固定する1羽 この壁側の穴二つ それから ana の背面側の面ですね
(06:56) この3箇所を固定する場所として指定をします ok で終了します 次に荷重がかかる場所を指定します 今回荷重はこの手前側の穴 こちらにかかるようにしますそして力の掛かる方向を決めます 画面左下に xyz の方向示す 座標系がありますこれを参考にして y 軸方向に力がかかるように設定をしていき ます ベクトルコンポーネント使用こちらのチェックボタンを押しまして fy こちらの欄に今回 100ニュートンの力がかかるようにしたいと思いますのでここはマイナス方向の 100と指定をします 上から100ニュートンの力がかかる という状態ですご覧のように矢印が表示されます 設定が出来ましたら ok です これで準備が完了です
(08:04) シミュレーションボタンを押して 解析を実行します 縛ら木町ますと解析が完了します 結果が出てきましたら結果を検証していきます まず最初に表示されるのがフォンミーゼス応力です こちらに良いカラーチャートがありまして画面上のモデルに色が表示されてどの程度の 応力がどの場所にかかっているのかということを確認 にできますこの結果から無理がかかっている場所を特定することができます この形状ですとこの赤い部分だということがわかります 次に変移を見てみたいと思いますブラウザーの変異 こちらをダブルクリックしますそうするともう変位量があー今度は色で表示されていき ます そして最後に安全率を確認してみます ダブルクリックしますこの安全率はこちらの左側にありますコンター図で最初と表示さ れている部分
(09:12) ここがこの部品の中で一番安全率の低い値であるということを示しています ん 通常安全率は最低でも日伊那ないとを壊れてしまうというふうに言われていますので このままですと0.86ことでちょっと弱いということが分かりますではこれで部品と してはちょっと弱いということがわかったので 設計変更を行っていきます 一旦解析を完了リボンの一番ミニ こちらをクリックして完了しますそしてどこを設計変更するかですけれども 厚みををもう少しに厚くしてみたいと思います厚みは最初の押し出しのスケッチで設定 しましたので 押し出しの一番の右クリック スケッチを編集こちらで厚み 集3こちらをでは 12ミリにしてみます それからもう一方の厚みの寸法も12名にしてみましょう スケッチを終了してもう一度構造解析に移ります
(10:26) 先ほど設定した解析の各設定情報は維持されておりますのでこのままもう一度 シミュレーションボタンを押すだけで再計算を行ってくれます でこちらで安全率をもう一度確認してみます そうすると最小が1.1ということでギリギリですけれどもをこれで最低限壊れないで あろうということがあ確認できます このように構造解析の機能が cad の中に組み込まれていますので急い ok をしながら本当にこの形状で持つのかどうかということをこのように簡単に検証 することができます もしダメだったらモデルの方に戻っていただいて修正する のうちと計算するこのように簡単に繰り返しを行っていくことができます 解析が終了しましたらレポート作成の記号を使って自動でレポートを作成することが できるようになります
(11:33) ご覧のようにすべての解析結果を導き出してですねご覧のように html 形式の桜 レポートに自動で作ってくれます 概要から始まりまして各計算結果の図をご覧のように全て自動で表示してくれます このような機能がありますので最終的な結果をレポートにまとめることも非常に簡単に できるようになっています では以上構造解析のチュートリアルを終了します この時この垂直線は