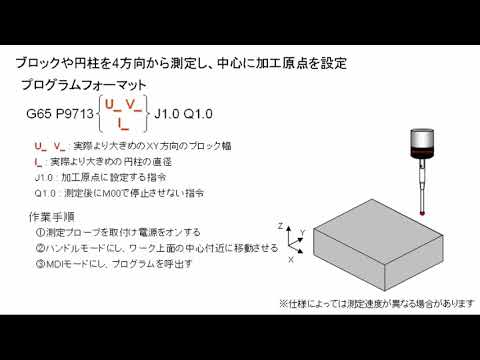📝実物を用いて、簡単な設定だけで、PLC同士が通信できる方法を三菱電機のPLCを使用して行うシンプルCPU通信を紹介している動画です。
実際に設定方法や動作確認していますので、ぜひご覧下さい。
シンプルCPU通信を使用することで各設備のPLCデータを収集することができます。
製造業でDX化を進めていくための一歩として設備のデータ取集が必要になってきます。
三菱電機以外のPLCを使っている方も良かったら見てください。
少しでも参考になったと感じた方は高評価、チャンネル登録よろしくお願いします!
コメントもお待ちしております!
【書き起こし】シンプルCPU通信:プログラムいらずでPLC同士を簡単に通信する方法を実物で紹介【設備DX化】
(00:02) どうも島だけです 最近新聞やウェブサイトでDXという言葉 をよく耳にしたり目にしたりする機会が 多くないでしょうか 実際にいろいろな方と話す機会があります がDXを進めている会社が多いなと感じて いますそんなDXですが製造業でDXを 進めていくためには 設備のデータ収集が必要となってきます 今回は簡単な設定だけでPLC同士が通信 できる方法をこちらの三菱電機のPLCを 使用して紹介していきたいと思います 三菱電機のPLCではシンプルCPU通信 という方法になりますが キーエンスでも簡易PLCリンクという ものもありますもし他のメーカーで知って いる方がいらっしゃいましたらコメント欄 にて是非教えてください ではこのような内容で紹介していきます もしこの動画をご覧になられた後でよく わからなかったもっとPLCについて知り たいと思った方はPLCに関する動画が いくつかありますので良かったら見て
(01:05) ください 一緒に勉強していきましょう まずシンプルCPU通信について シンプルCPU通信とはイーサネットの 接続時があるpl子をプログラミング ツールGXWORKSIIまたはGX work3を用いて簡単なパラメータ設定 だけでデータを転送できる通信方法です 設定できる機種はFX5シリーズ iqrシリーズあとはL9シリーズCPU の一部です これらの設定できる機種を使用することで 三菱電機のPLCFXシリーズ iqrシリーズ Qシリーズ Lシリーズや他社のPLCと簡単に通信が できます こちらはGXwork2の画面になります がPLCの種類やLやQシリーズの場合 パラメーターPCパラメーター内蔵 イーサネットポート設定から設定すること ができます あとでGXwork3を用いて実際に設定 方法を説明します
(02:09) [音楽] 使い方のイメージとして 図のように 複数のPLCの情報を集約して上位の システムと通信したりPCパソコンと Excelと通信したりします 簡単に設定できますが注意点として通信 速度は高速でありませんまた大量のデータ を使うと通信速度が遅くなります データの量にも制約がありシンプルCPU 通信では1設定あたりの点数は最大 1024ワードとなっていますより高速で 大容量のデータ通信を行いたい場合は メルセックネットHやCC-LinkI フィールドネットワークを使用します 私自身実際に使用していますが IT機器から音時間が短い信号の場合 取りこぼすことがあります これらに対しては音時間を長くしてもらう かハンドシェイク設定するなどで対策して います あとはIT機器からの大量のデータを
(03:13) 呼び出しすぎると IT機器のスキャンタイムに影響を及ぼし てしまうと三菱電機の方が言っていました デメリットはあるものの設定が簡単で楽 ですのでシステムの規模や用途に応じて 使用すれば良いと思います 設定方法 次にシンプルCPU通信の設定方法を説明 します 今回の キーコースはこちらです イメージとして右側は設備へPLC9 シリーズ CPUは903udeタッチパネル 左側のFX 豪遊Jは 設備データを収集するPLCです 接続はハブLANケーブルイーサネット 接続を使用します FX5UJで 設備Aのデータを収集します 収集するデータは生産数と運転状態とし ます [音楽]
(04:20) IPアドレスはそれぞれこのように設定し ました FXが1921683-250 9が 192168339です 動画が長くなるため IPアドレスの設定方法は割愛します 今回は 設備1対1ですので問題ありませんが 複数の設備と接続するときは重複しない ように気をつけましょう [音楽] 過去に設備とパソコンが同じIPアドレス になっていたことがあり通信がおかしかっ たことがあります ではシンプルCPU通信の設定です GXWORKS3を開いて GX3ちょっと重いですね ナビゲーションウィンドウのパラメーター FX 豪遊でCPU ユニットパラメーター
(05:24) イーサネットポート 応用設定 [音楽] シンプルCPU設定です iqrの場合はCPUユニットか イーサネットユニットを使用するかによっ て少し開く場所が異なります シンプルCPU通信仕様有無を使用するに して 詳細設定をクリックします すると設定画面が出てきます 設定は16個できます 通信パターンは呼び出しまたは書き込みが あります 呼び出しを選択しますと相手のデバイス データを読み出し書き込みを選択しますと 相手のデバイスに書き込みます 今回は QシリーズのPLCのデータを読み出し たいと思いますので 読み出しを選択 次に更新設定です 定期か要求書を選択できます
(06:29) 今回は定期にしてみます 通信の実行感覚はデフォルトのままにして おきます 更新相手の情報を入力します 機種 種別はQシリーズのCPUユニットの内蔵 イーサネットポートを使用しますので そちらを選択します 旧PLC 設備へのIPアドレスを入力します [音楽] 192168339です 入力しましたらOKをクリックします 次はどのデバイスを読み出すか設定します ビットデバイスとワードデバイスを選択 することができます あとはコメントを記入することができます のでどの設備の何の信号を変えると後で何 の信号だったかわかりますので入れた方が
(07:34) いいです ビットデバイスですと xmlなどが選択できます 一方ワードデバイスですと dwrなどが選択できます まずは運転状態を読み出す設定をします こちらは設備A9PLCのラダー プログラムになります 運転中の信号はM21です さらに運転中はM22がオンしタッチ パネルにある緑アンプが点灯 停止中はM23がオンしタッチパネルに ある赤ランプが点灯する仕様となってい ます この3つのビットデバイスM 21223の状態をFX5UJに取り込み たいと思います 相手先のPLCの運転情報M 21223を呼び出したいので先頭にM
(08:41) 21と入力します するとポップアップ画面が表示されます 読み出すことのできるビットデバイスの アドレスは16点単位で設定することに なりますので自動でMの32からになって しまいました こちらを16に修正します 次に最終部分を入力します M21から23までの情報が欲しいのでM 23と入力しています また同じような表示が出て自動で31が 入力されました このようにシンプルCPU通信では必要の ない部分のデータビットデバイスも 生み出すことになります この状態の設定ではM16からM31まで のビットデバイスの状態を定期的に 呼び出します 次に受け取る側の設定を行います 設備AのM16から31の状態をFX 合UJのM0からM15に入れたいと思い
(09:49) ますので 転送先 戦闘M0と入力します そうしますと自動で最終部分にM15が 入力されます あとは何のデータを読み出しているか 分かるようにコメントを入れておきます 今回は設備Aの運転状態としておきます 次に生産数を読み出したいと思います 再びこちらは 旧PLC説明のラバープログラムです センサー数はD10です 実際の生産では センサーでカウントしてきますが今回は タッチパネルにあるスイッチでカウント アップしていきたいと思います [音楽] 説明の生産数D10のデータをFX5UJ のD0に呼び出す設定をしていきます
(10:54) シンプルCPU通信の設定は 通信パターンを呼び出し 転送元は先ほどと同じ上値設定をコピーし ます 生産数D10はビットデバイスではなく ワードデバイスになります ワードデバイス部分の種別Dを選択し先頭 にD10最終にD10と入力しています するとビットデバイスの時のように自動で デバイス番号が変わることはありません ワードデバイスは1点から指定可能です 次に受け取る側の設定 転送先にD0と入力します ここで数値に関する注意点があります D10だけでは1点16ビットになります ので 扱える数字が
(11:57) -3万2768から 32767になります 生産数が 3万2767を超える場合は 32767円以上カウントすることができ ません 値がマイナス表示になってきます 今回の動画ではそこまで数がいかないので 問題ありませんが実際の設備ではダブル ワード32bitを使用しさらに大きな 数値を扱えるように設定します そんな時PLCの転送命令はMOVEでは なくDムーブと指令します [音楽] 数値に関する注意点の説明は以上です コメントを忘れずに記入します 設定が終わりましたら 黄色しに書き込みます [音楽] 今回の動画ではTLCへの書き込みの説明 は割愛します 書き込み中の動画を2倍速にします
(13:05) [音楽] 実演 設定が終わりますのでここからは実際に 設備のタッチパネルを操作してFX5UJ にデータが入ってくることを確認していき ます ビットデバイス設備の運転状態とワード デバイス説明の生産数を設定しましたので 順番に動作確認していきます 画面を見てわかるようにデータ収集用の PLCにプログラム入ってません 先ほど設定したシンプルCPU通信の設定 だけです まずはビットデバイスから確認していき ます 右下が設備Aのタッチパネル右上が 設備のPLCモニター画面一番大きい画面 がデータ収集をPLCFXのモニター画面 です FX5UJのモニター画面を開きます [音楽] 設備AM16からM31の状態がM0から M15に入ってきます
(14:09) 今は設備が停止中であるため説明はM23 がオンしていますのでFX 豪遊J側はM7がオンしています では説明のタッチパネルで運転スイッチを 押します するとFX側のM5運転中M6ミドル アンプ点灯がオンします もう一度試してみます [音楽] このように設営の運転状態が 収集用PLCのFXに入ってくることが わかります 最後に生産数を確認します まず最初は 設備A生産数の値D10も0FX 側のD0も数値はゼロです 設備へのタッチパネルでカウントアップ スイッチを押すと生産数が1ずつ増えて いき値がD10に入りそれに伴ってFX側 のD0にも数値データが入ってきます カウントアップスイッチを押してみます
(15:15) このように設備の生産数がFX5UJのD 0に入ってきます [音楽] カウント数をリセットしてもう一度試して います [音楽] このようにシンプルCPU通信は プログラムなしで設定だけでplus同士 の通信ができます 動作確認は以上となります [音楽] 今回はペール指導士をパラメータ設定だけ で簡単に通信できる三菱電機のシンプル CPU通信について紹介いたしました シンプルCPU通信は LANケーブルを使用してイーサネット 接続するだけで手軽な通信方式であるため 小規模なシステムにおいては便利ではない かなと思いますしかし大規模なシステムや 高速な通信が必要な場合にはより高機能な 通信方式を選択する必要があります また通信方法が
(16:18) 簡易的であるためデータの送受信において ミスが生じる可能性があります 特に 温時間が短いパルスのような信号での やり取りは困難です ハンドシェイク通信ステータスを見ながら など工夫が必要となります デメリットもお伝えしましたが私自身も 結構利用している通信で簡単に設定でき ますのでおすすめです ご興味のある方は一度使用してみて ください では今回の動画は以上で終わります少しで も参考になったと感じてもらえましたら高 評価チャンネル登録よろしくお願いします [音楽] 合わせてDX関連の動画としてPLCと エクセルを通信する方法についての動画も あります こちらも良かったらご覧ください 最後までご視聴いただきありがとうござい ました次回の動画でお会いしましょう [音楽]
仕事中に動画はちょっと…、そんな方にはブログ記事
🔽電気エンジニアのツボ
https://shimatake-web.com
🔽関連動画<YouTube>
仕組みと用途を解説!工場の設備に使用されるPLCとは?
PLC制御を知るにはデバイスから!PLCのデバイスとは何か?よく使用するデバイスを紹介!
簡単設定!PLCとExcelで通信すると、何ができる?MXSheetを使用した通信【設備DX化】
【GX Works2 操作編】Ethernet接続 三菱PLC内蔵ポートを使用した設定方法
PLCのバッテリーって何してる?軽視できないバッテリーの役割について説明
シーケンス制御 PLC方式とリレー方式のメリット・デメリット比較
【動画で配線例を紹介!】光電センサーNPN出力をPLCに接続する時の配線方法
【動画で配線例を紹介】インバータを使用したモーターの配線方法3 PLCで高速・低速外部運転
【実演動画、図と写真で解説】PLCトランジスタ出力のシンクとソースタイプの違いについて
#電気
#plc
#DX